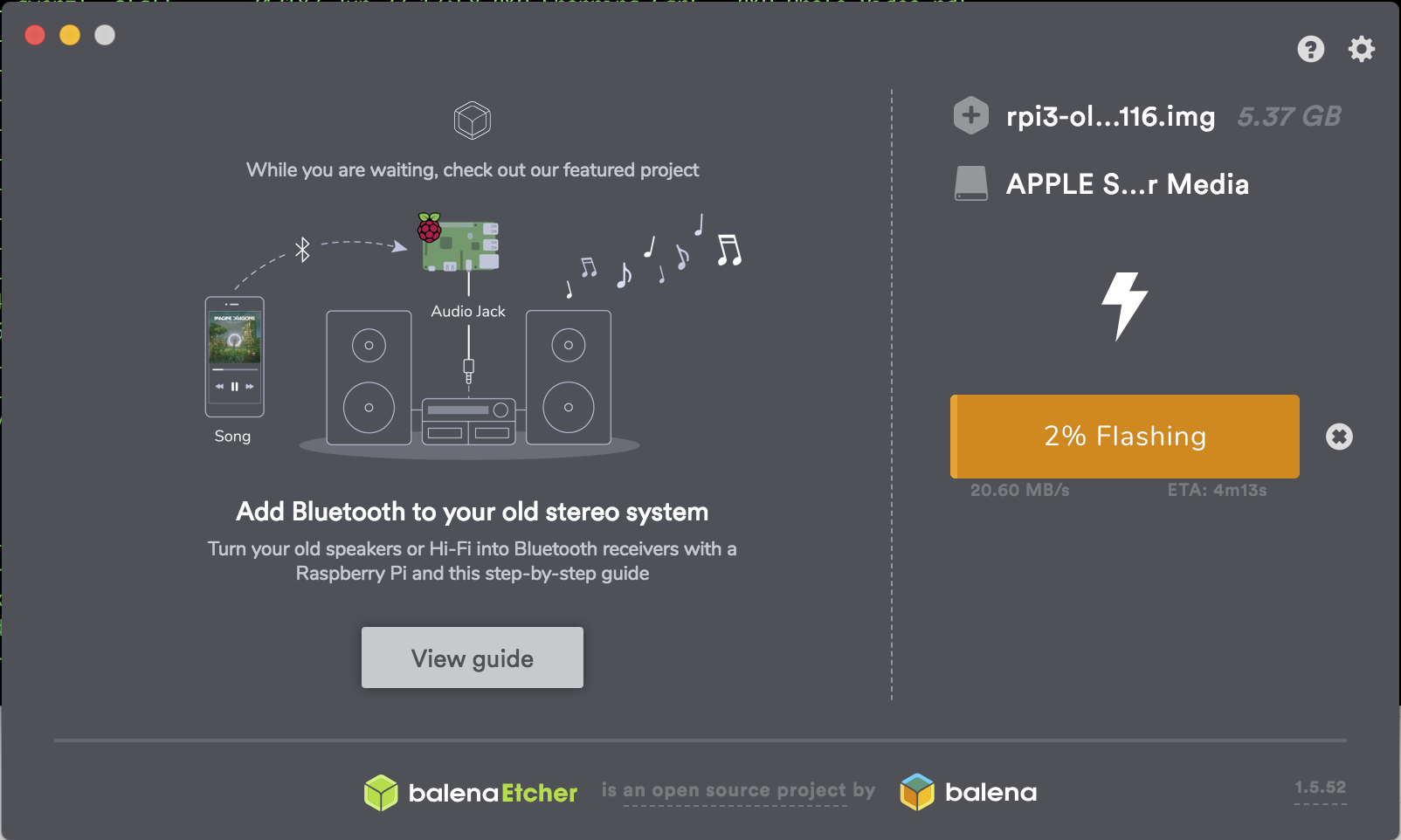 In one of my past posts I showed how one can install Oracle Linux on a Raspberry Pi from a Mac via the command line. Luckily my colleague Philippe pointed out to me that things can be even much, much easier thanks to Etcher, an open source tool to flash SD cards and USB drives. Etcher is available for Mac, Linux and Windows, which should make the following steps generic.
In one of my past posts I showed how one can install Oracle Linux on a Raspberry Pi from a Mac via the command line. Luckily my colleague Philippe pointed out to me that things can be even much, much easier thanks to Etcher, an open source tool to flash SD cards and USB drives. Etcher is available for Mac, Linux and Windows, which should make the following steps generic.
tl;dr
- Download the latest Oracle Linux image for ARM
- Flash your SD card using Etcher
- Put the SD card into your Raspberry Pi and boot it up
Downloading the image
Downloading the image is straightforward and remains the same; just get the latest image from the Oracle Linux for ARM Downloads page. Alternatively, you can also just download it via wget http://download.oracle.com/otn-pub/otn_software/linux/rpi3-ol7.6-image-20181116.img.xz:
$ wget http://download.oracle.com/otn-pub/otn_software/linux/rpi3-ol7.6-image-20181116.img.xz --2019-08-05 11:18:33-- http://download.oracle.com/otn-pub/otn_software/linux/rpi3-ol7.6-image-20181116.img.xz Resolving download.oracle.com... 184.26.156.34 Connecting to download.oracle.com|184.26.156.34|:80... connected. HTTP request sent, awaiting response... 302 Moved Temporarily Location: https://edelivery.oracle.com/otn-pub/otn_software/linux/rpi3-ol7.6-image-20181116.img.xz [following] --2019-08-05 11:18:33-- https://edelivery.oracle.com/otn-pub/otn_software/linux/rpi3-ol7.6-image-20181116.img.xz Resolving edelivery.oracle.com... 23.56.112.136 Connecting to edelivery.oracle.com|23.56.112.136|:443... connected. HTTP request sent, awaiting response... 302 Moved Temporarily Location: http://download.oracle.com/otn-pub/otn_software/linux/rpi3-ol7.6-image-20181116.img.xz?AuthParam=1565029233_d74a7c35436dbdf9509feabc32fdc0bf [following] --2019-08-05 11:18:33-- http://download.oracle.com/otn-pub/otn_software/linux/rpi3-ol7.6-image-20181116.img.xz?AuthParam=1565029233_d74a7c35436dbdf9509feabc32fdc0bf Connecting to download.oracle.com|184.26.156.34|:80... connected. HTTP request sent, awaiting response... 301 Moved Permanently Location: https://download.oracle.com/otn-pub/otn_software/linux/rpi3-ol7.6-image-20181116.img.xz?AuthParam=1565029233_d74a7c35436dbdf9509feabc32fdc0bf [following] --2019-08-05 11:18:33-- https://download.oracle.com/otn-pub/otn_software/linux/rpi3-ol7.6-image-20181116.img.xz?AuthParam=1565029233_d74a7c35436dbdf9509feabc32fdc0bf Connecting to download.oracle.com|184.26.156.34|:443... connected. HTTP request sent, awaiting response... 200 OK Length: 279309592 (266M) [text/plain] Saving to: 'rpi3-ol7.6-image-20181116.img.xz' rpi3-ol7.6-image-20181116.img.xz 100%[=================================================================================>] 266.37M 16.2MB/s in 16s 2019-08-05 11:18:49 (17.0 MB/s) - 'rpi3-ol7.6-image-20181116.img.xz' saved [279309592/279309592] $Flashing the SD card
Once you have downloaded the image, just plug in your SD card into the SD card reader and startup Etcher.
Next, choose the image you have just downloaded by clicking on
Select image. You won’t even need to uncompress the image or anything like that. Etcher is capable of reading thexzformat.
Etcher automatically detects external disks such as your SD card and other USB devices. It does not show internal hard drives, preventing you from accidentally flashing your OS disk instead of the SD card, but you still have to be careful if you have other USB sticks or disks plugged in. If you don’t, Etcher should have detected the SD card automatically, if not, click on
Changeand choose the SD card.
Once you have the image and the SD card selected, just hit
Flash!and Etcher will do the rest for you. It will flash the SD card
and also validate it for you immediately afterwards
making sure that the flashing operation was successful. Once done, you are good to go with plugging the SD card into your Raspberry Pi.
Running Oracle Linux on Raspberry Pi
The rest is business as usual. Put the SD card into your Raspberry Pi and boot it up by plugging in the power. Then log into the Raspberry Pi as the
rootuser with the passwordoracle. You will have to change the password immediately after you login.login: root root's password: You are required to change your password immediately (root enforced) Changing password for root. (current) UNIX password: New password: Retype new password: [root@rpi3 ~]# uname -a Linux rpi3 4.14.35-1818.3.3.el7uek.aarch64 #2 SMP Mon Sep 24 15:15:19 PDT 2018 aarch64 aarch64 aarch64 GNU/Linux [root@rpi3 ~]# cat /etc/oracle-release Oracle Linux Server release 7.6And voila, you are up and running with Oracle Linux on a Raspberry Pi.
Have fun! 🙂
Gerald, Any chance of updating this for a Pi 4?
Hi John,
I don’t have a Raspberry Pi 4 at the moment. However, I don’t think the steps will be different. This procedure has been the very same for all Raspberry Pi models so far.
Have you tried it already on a Pi 4?
Thx,
I have double-checked with the Oracle Linux guys and today Oracle Linux doesn’t support the Raspberry Pi 4. They plan to have support with UEK6 but I don’t know the exact timelines for that.
Hi Gerald
Looks like there is a UEK6 Preview, possibly not for ARM architecture tho?
Any whispers about the latest, given a number of months have passed?
Thanks
Hi Aisha,
Indeed there is still no port for ARM for Oracle Linux. I will try to find out, but no guarantees!
Thx,
Ah that would be great! Im sure you know better who to ask and it has been a while. I did think from your previous post it works on Pi 3? I wonder what changed so radically between Pi3 and Pi4. Kinda makes me want to do a backwards step and get a Pi3 now and whoever actively wants to do that lol
Hi Aisha,
Yes, Oracle Linux works on the Pi 3.
Good question on what changed! I don’t know either but I suspect some hardware components have changes between the 3 and 4 and perhaps they need new drivers for them, or something similar to that.
I wouldn’t step back to a 3 unless you already have a 3. I hear that they are testing a new version already but no ETA just yet. Unless you need it urgently, I don’t think going back to a 3 will pay off.
The feature I lack most with OL on Raspberry Pi is that there is no WiFi support. For most folks that’s not an issue as they have use a router but I was so fond of the 3 introducing WiFi and mitigating the need for a cable salad, it’s hard for me to go back to that.
Thx,
Dear Gerald,
This for this article. I was able to install the OEL7.6 in my RPi3b+ with your instructions in this article.
I was even able to boot from my SD card. I have few doubts to proceed further the DHCP configuration.
I tired the NEMCLI, but not successful. will kindly request you to post some articles on setting up the Internet connection, both on the eth and the wifi, at your availability please.
Kind Regards,
Balaji Gopalakrishnan
Pingback: how to install oracle linux for arm 7 on a raspberry pi 3 | FSSE8INFO
i have installed oracle linux on my pi4 but have issue with the wireless connectivity
please help me
Hi Sameer,
Have you tried https://forums.raspberrypi.com/viewtopic.php?t=224283?
Thx,